今回はサーバーの移管に伴うWordPressのお引っ越しで、プラグインを使わないやり方をまとめました。
WordPressの引っ越しはクライアントのWebデータを一撃でぶっ飛ばす危険を伴う作業なので緊張しますが、手順をしっかりと抑えて行えば問題なく行えます。
 たんしお
たんしお案件でも管理画面に入らせてもらえないなどの都合でプラグインなしでお引っ越しをせざるをえないこともあるのでしっかり把握しておこう!
本記事ではレンタルサーバーとして人気の高い『エックスサーバー』『さくらレンタルサーバー』『お名前.comレンタルサーバー』の3つのサーバーでのやり方について解説しています。
またFTPクライアントソフトは『サイバーダック』を使用しています。
WordPressのバックアップをとる
まず初めに引っ越し前のサーバーのWordPressファイル一式をダウンロードしましょう。
お手持ちのFTPソフトを用いて現在のサーバーにアクセスし、ファイルをまるっと自分のPC内に保存しましょう。



サーバーによってディレクトリが異なりますが、概ね『ドメイン名直下』もしくは『www直下』などにファイルが一式あるよ!
Xサーバーの場合
ここからは私の観測範囲ですが
Xサーバーの場合は『ドメイン』=>『public_html』=>『WordPressファイル一式』という構造でした。
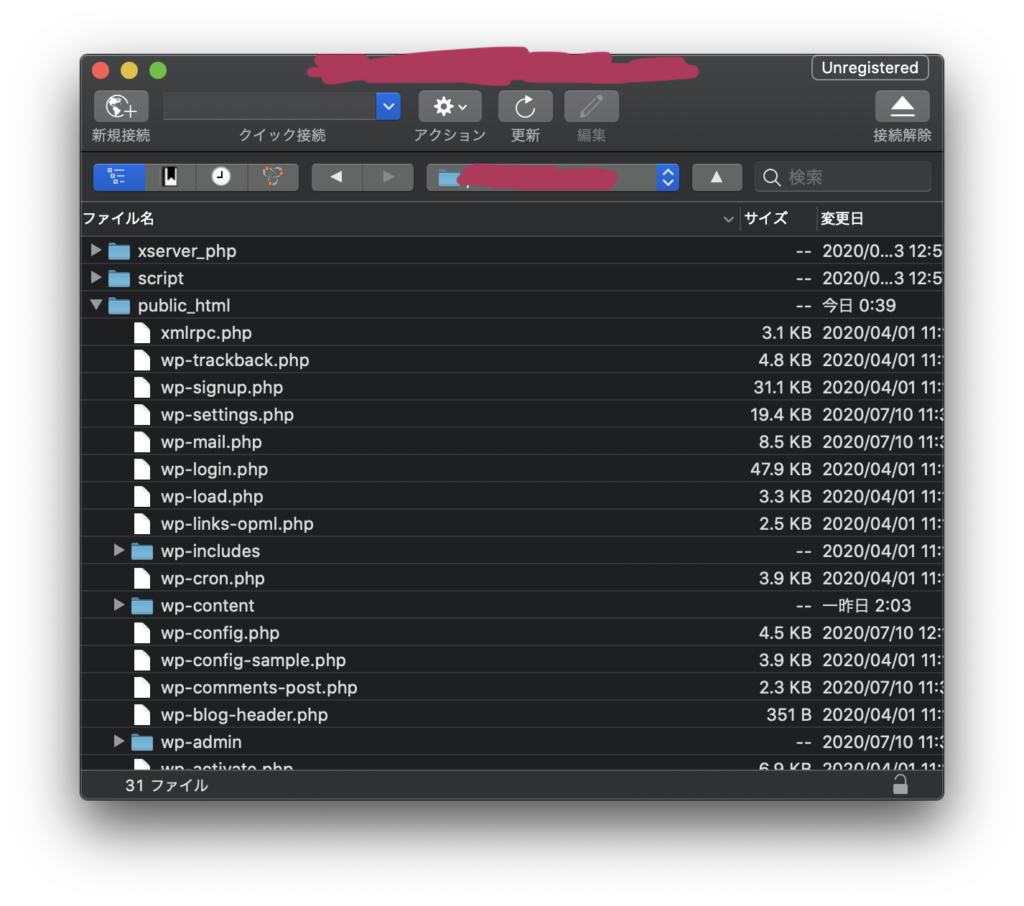
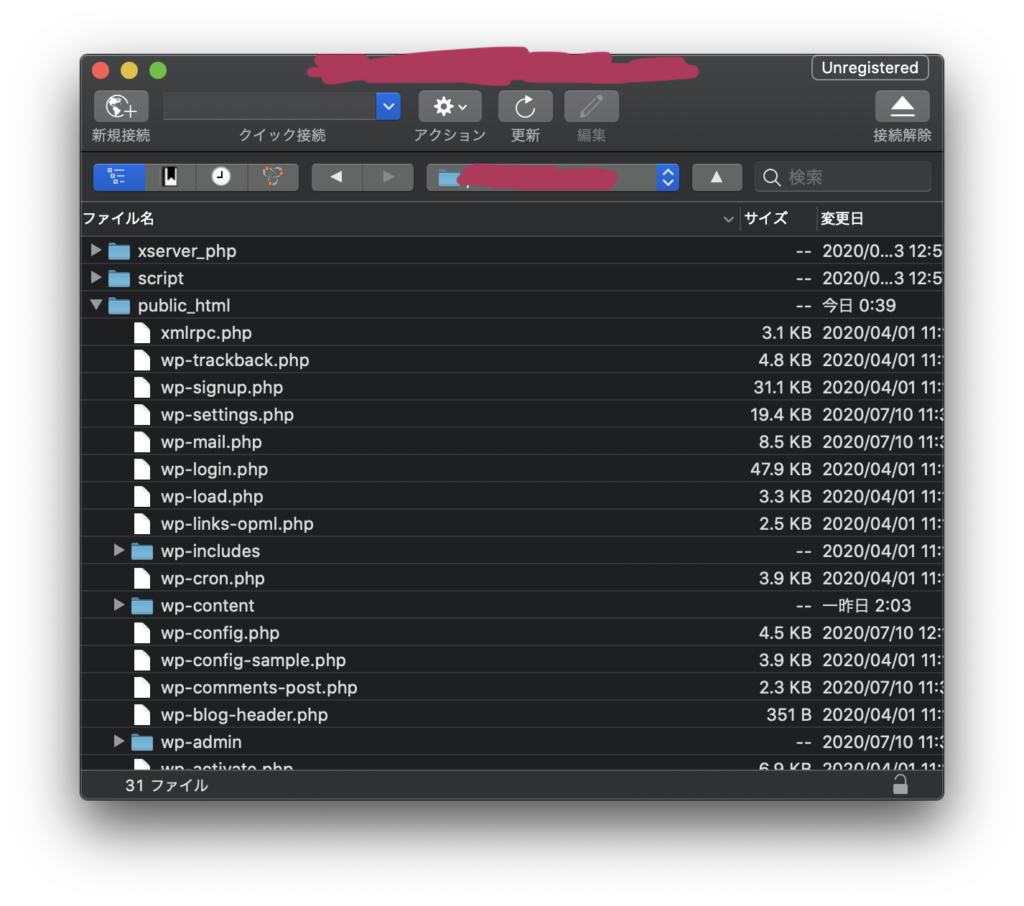
さくらサーバーの場合
さくらサーバーの場合は『ドメイン』=>『www』=>『WordPressファイル一式』という構造でした。
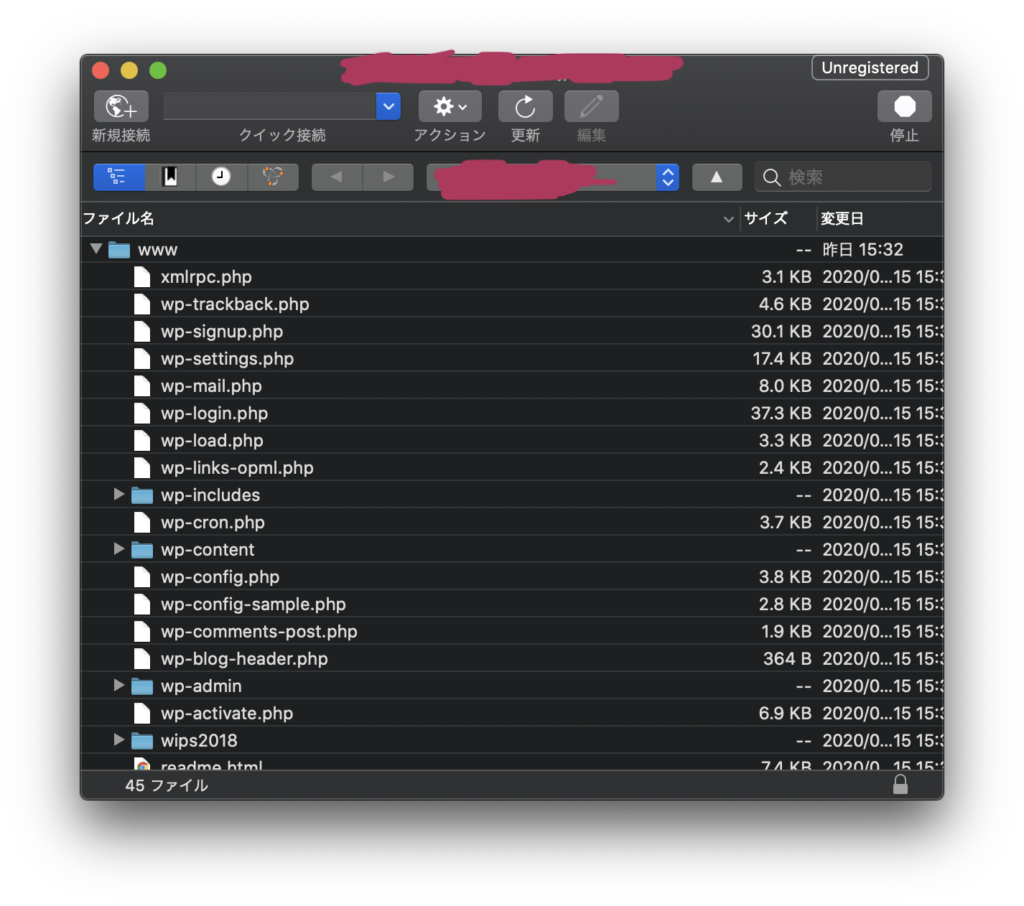
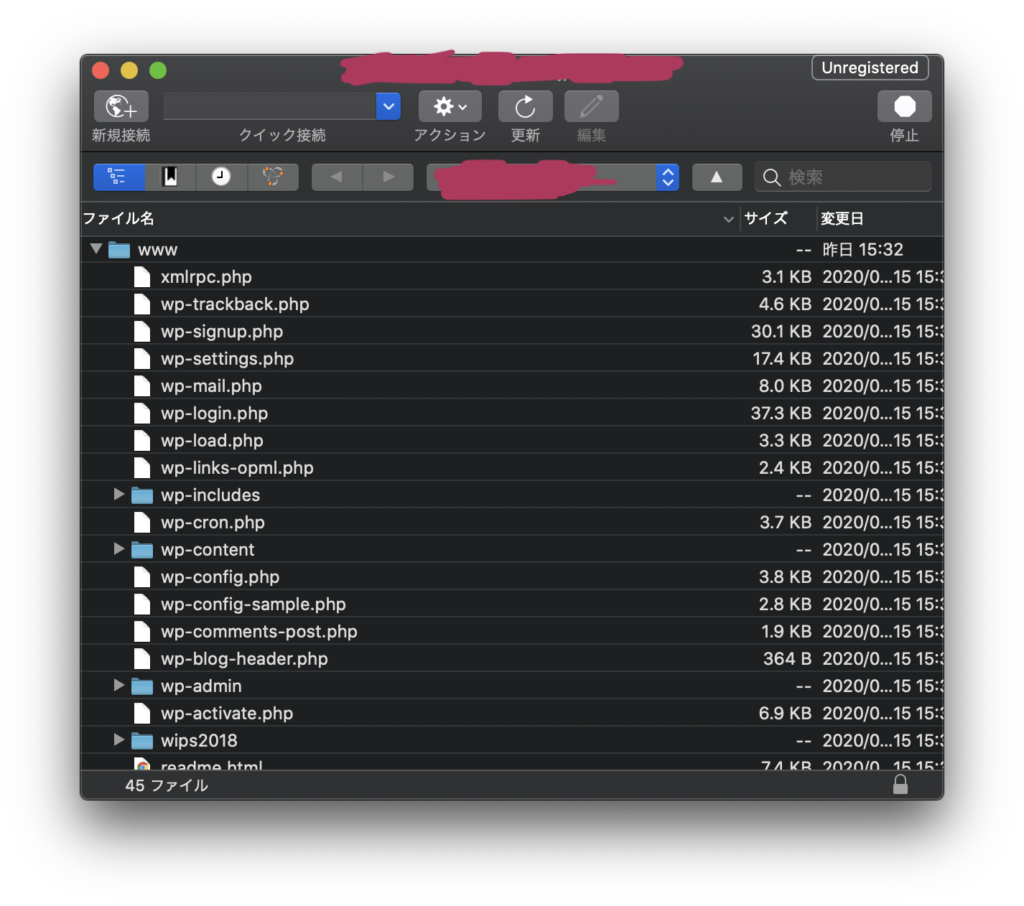
お名前サーバーの場合
お名前サーバーの場合は『ドメイン』=>『WordPressファイル一式』という構造でした。
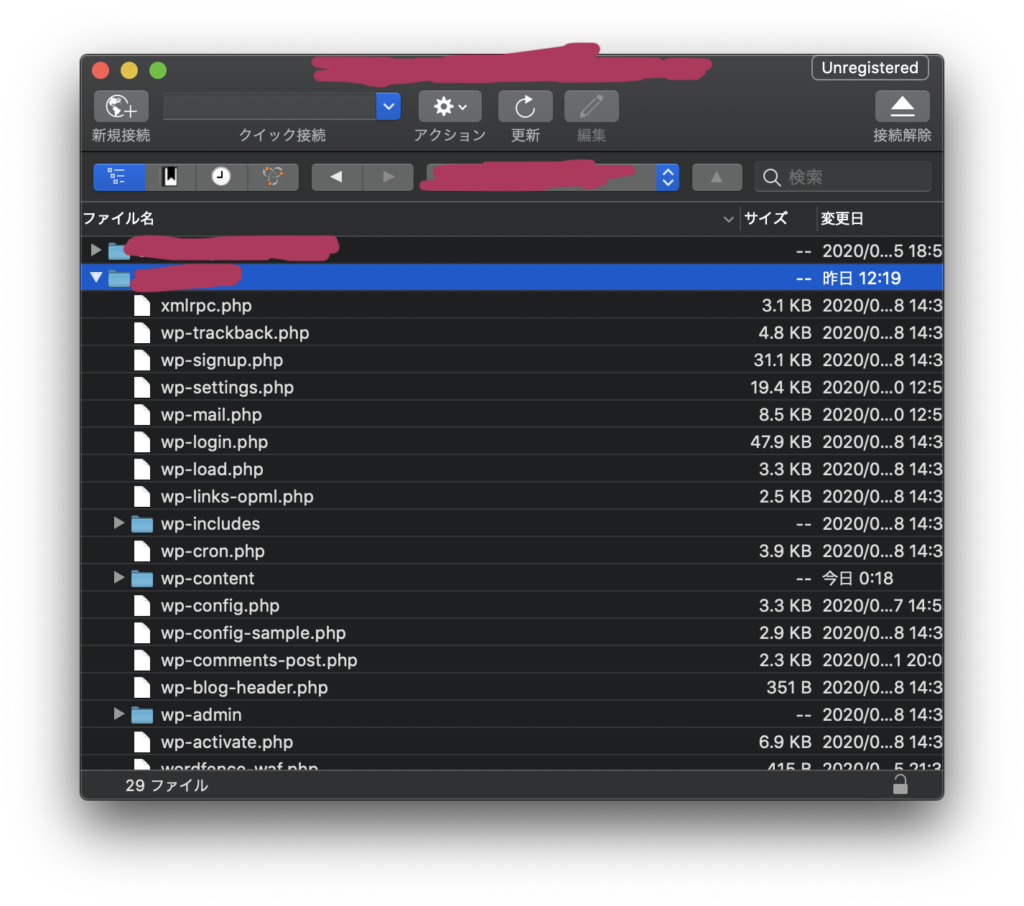
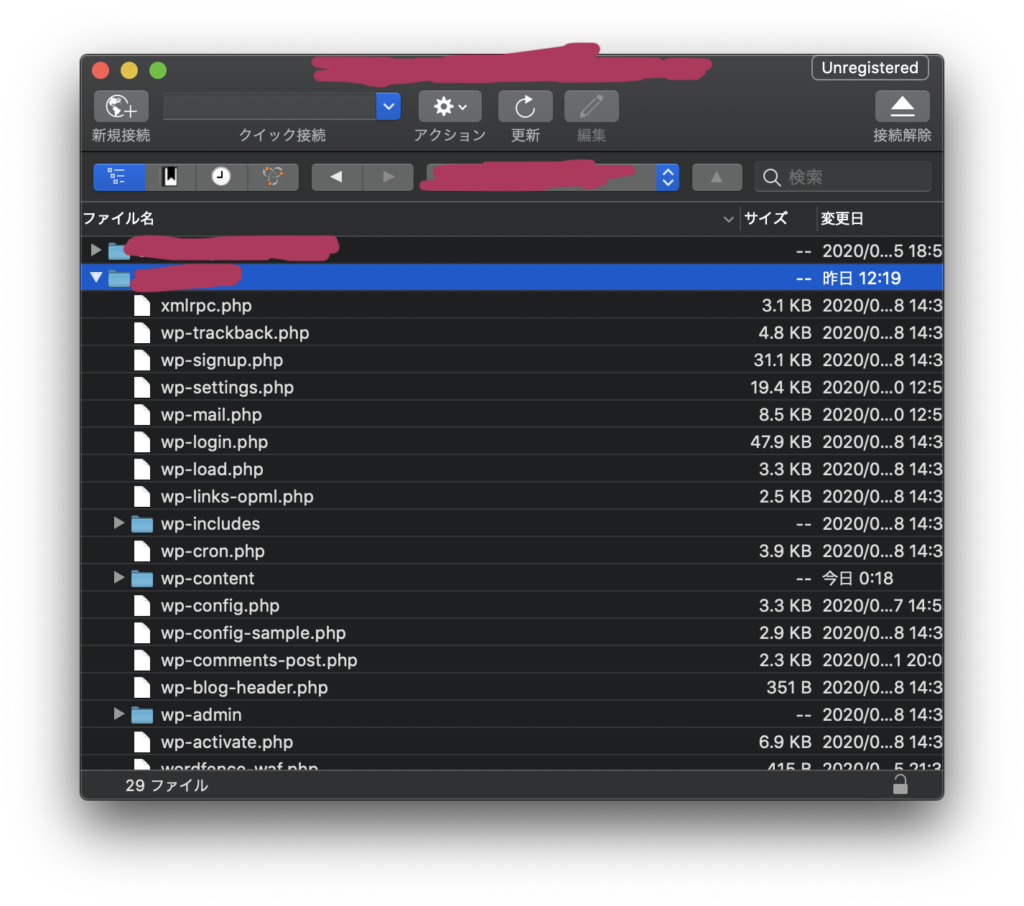



正直ここら辺はどのディレクトリにWPをインストールしたかによるのであくまでも参考程度にしてくださいな
SQLデータのバックアップをとる
続いて、現在のサーバーのデータベースにログインしてSQLデータをエクスポートしましょう。
今回紹介しているレンタルサーバーはいずれもphpmyadminにログインして、対象データベースをエクスポートする流れになります。
Xサーバーの場合
まずはサーバーパネルにログインした後、『PHP』から『phpmyadmin』を選択しましょう。
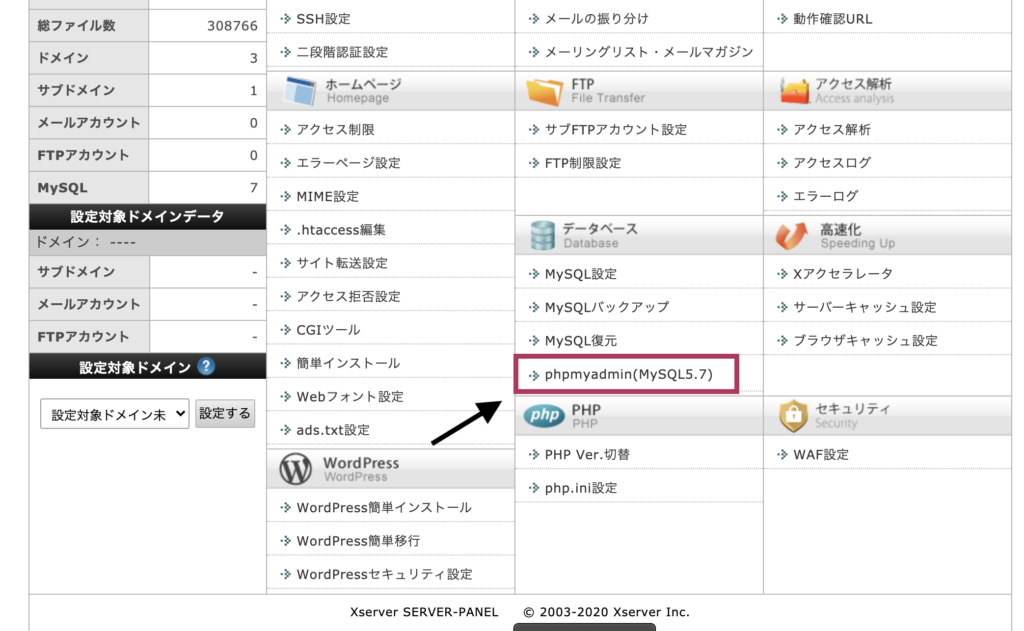
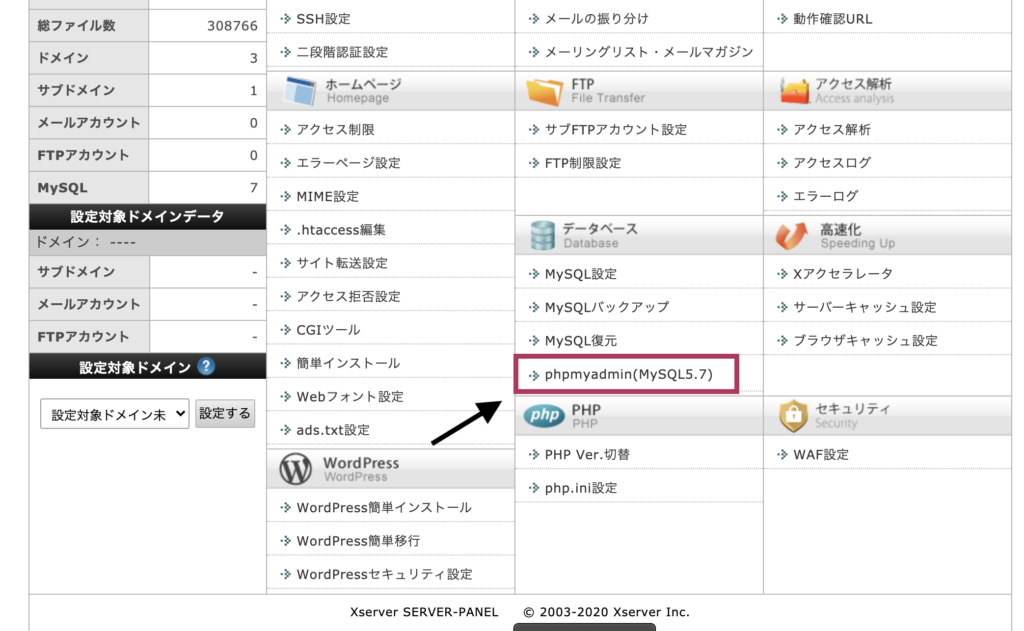
phpmyadminにログイン後、そのサイトで使っているデータベースを選択し、『エクスポート』をクリックし、SQLデータをエクスポートしましょう。
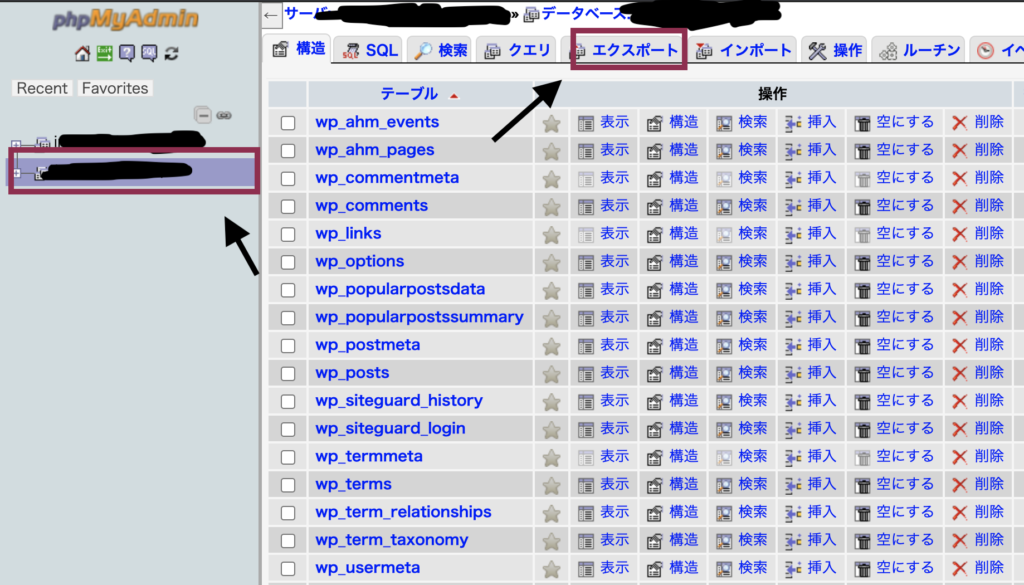
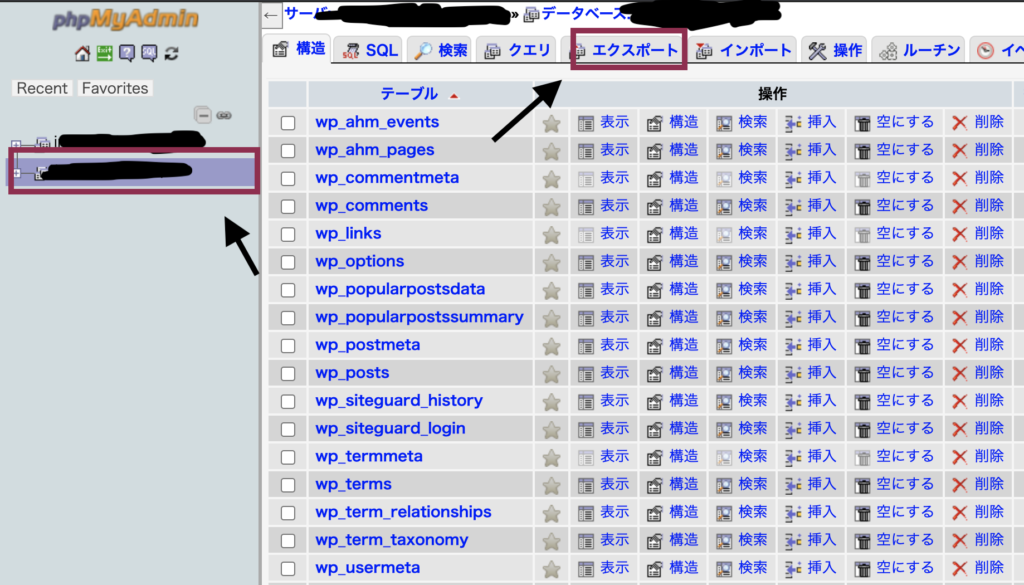
さくらサーバーの場合
サーバーコントロールパネルにログイン後『データベース』を選択。遷移先ページに『phpmyadmin』のボタンがあるのでそこからphpmyadminにログインします。
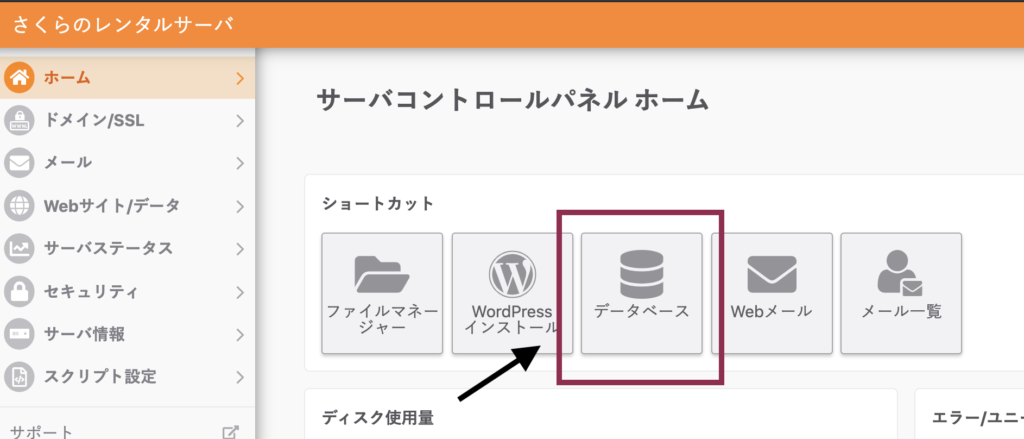
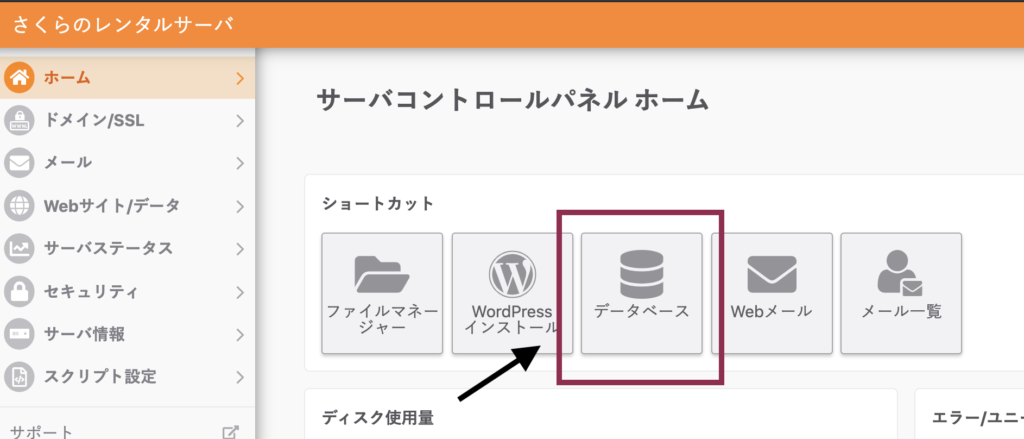
phpmyadminにログイン後、そのサイトで使っているデータベースを選択し、エクスポートをクリックし、SQLデータをエクスポートしましょう。


お名前サーバーの場合
サーバーコントロールパネルにログイン後『データベース』を選択。遷移先ページに『phpmyadmin』のボタンがあるのでそこからphpmyadminにログインします。
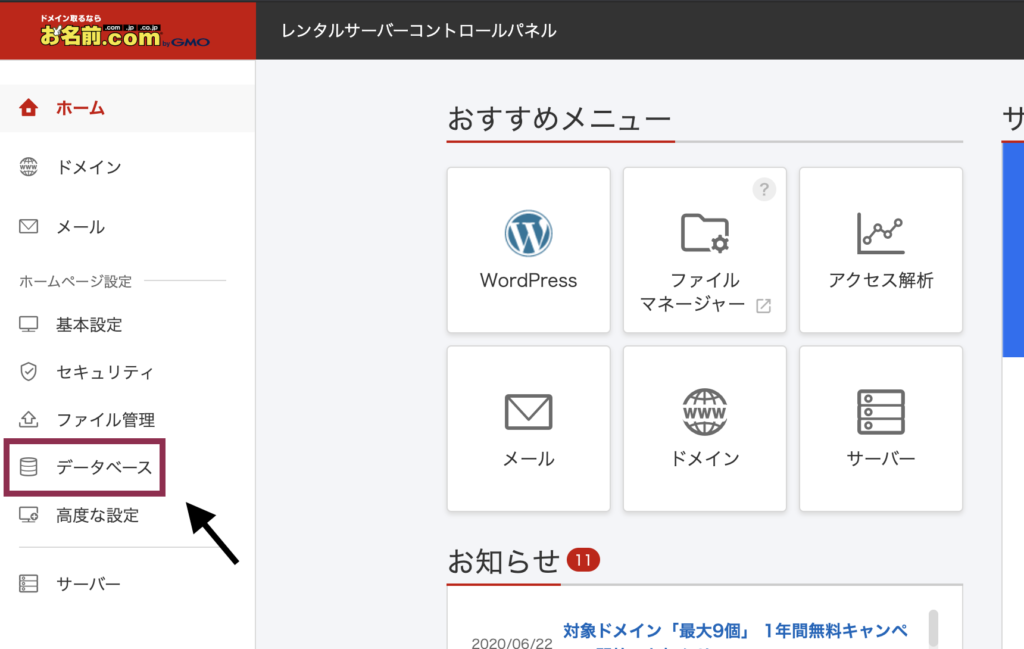
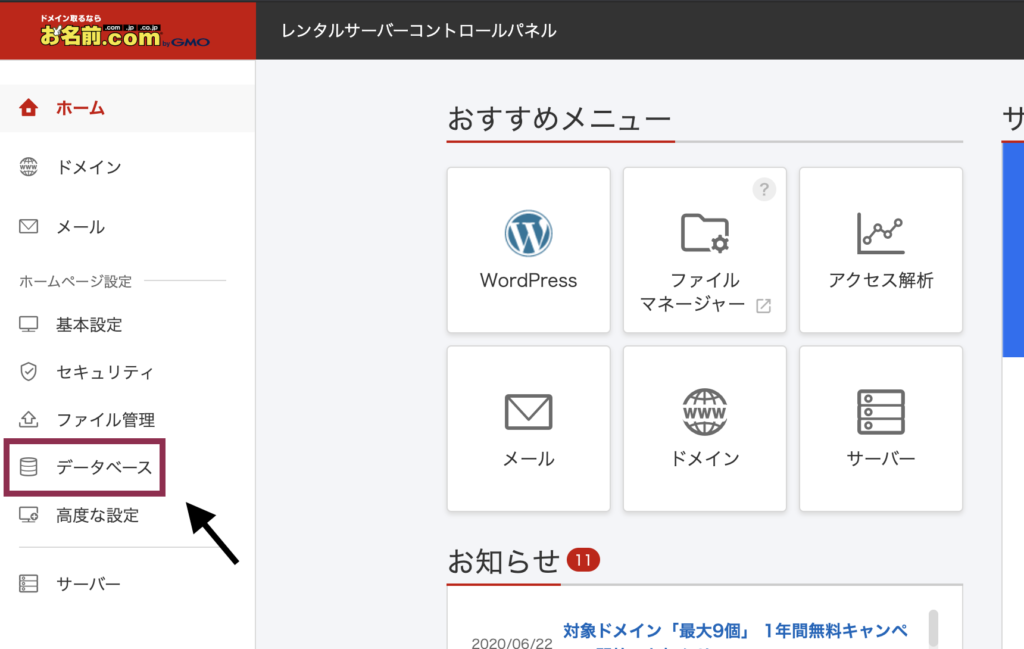
phpmyadminにログイン後、そのサイトで使っているデータベースを選択し、エクスポートをクリックし、SQLデータをエクスポートしましょう。


phpmyadminへのログインはデータベースユーザー名やデータベースパスワードなど、普段使わない情報ばかりで忘れてしまいがちです。
ただ実はあるファイルをみると一発でわかるものがあるのです!
先程バックアップをとったWordPressファイル一式の中から『wp-config.php』というファイルを見つけて中身をみてみましょう。
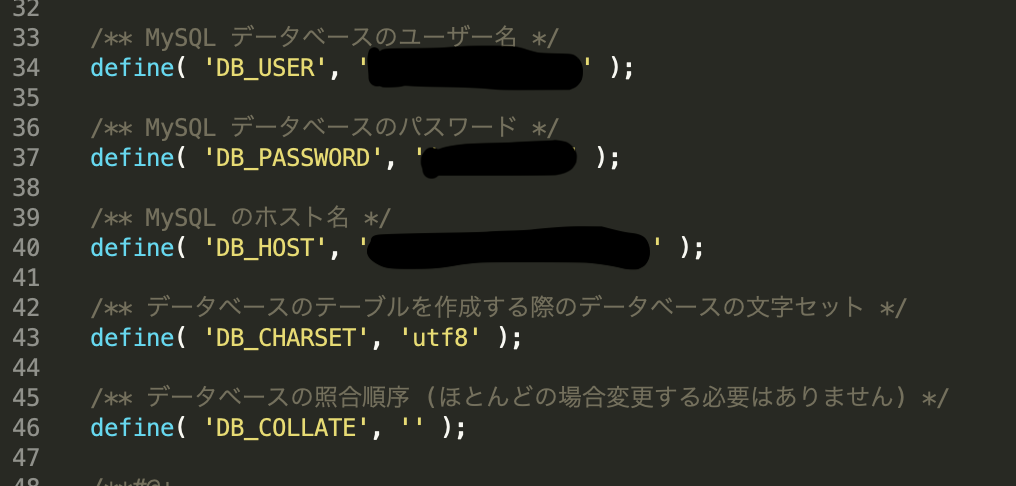
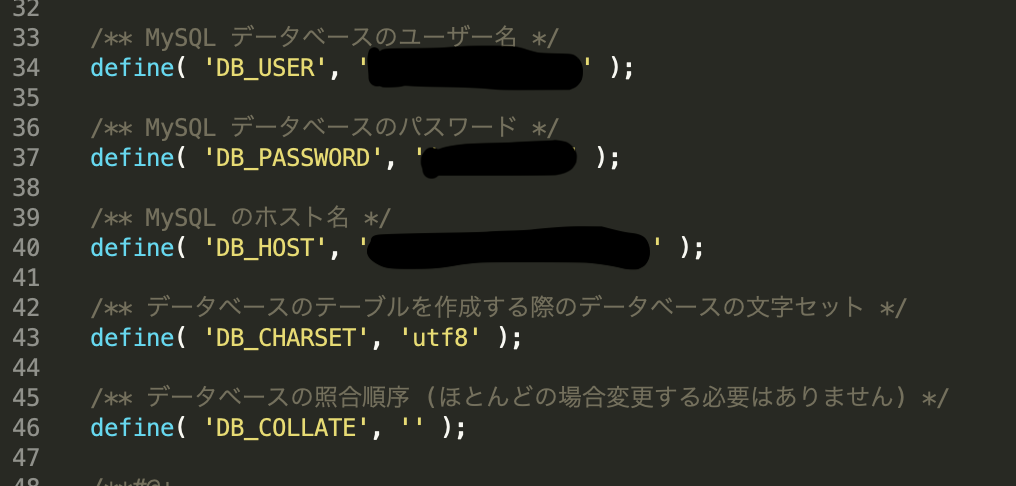
なにやらいろいろ書いてますが、重要なのはデータベースのユーザー名を示す‘DB_USER’とデータベースのパスワードを示す‘DB_PASSWORD’の値です。
簡潔にいうとこれがphpmyadminのログイン情報になるので、忘れたらwp-config.phpを見ましょう。



僕のような忘れっぽいお茶目さんでも安心ってわけだ



それ自分で言っちゃう・・・?
新サーバーでデータベースを作成する
続いて引越し先のサーバーに新しいデータベースを作成します。



ようやく引越し先のサーバーをいじるんだね



まだまだ作業は続くよ。気を抜かず頑張ろう!
Xサーバーの場合
Xサーバーで新たにデータベースを作成するには、まず『データベース』内の『MySQL設定』を選択しましょう。
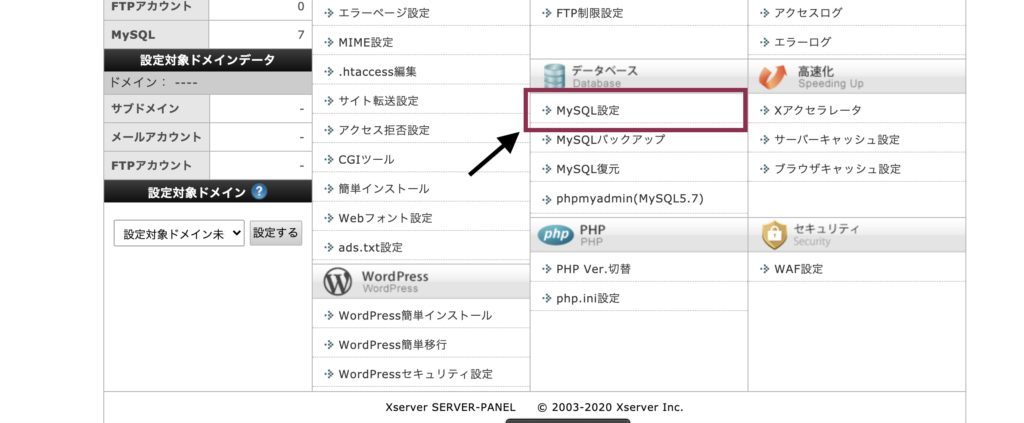
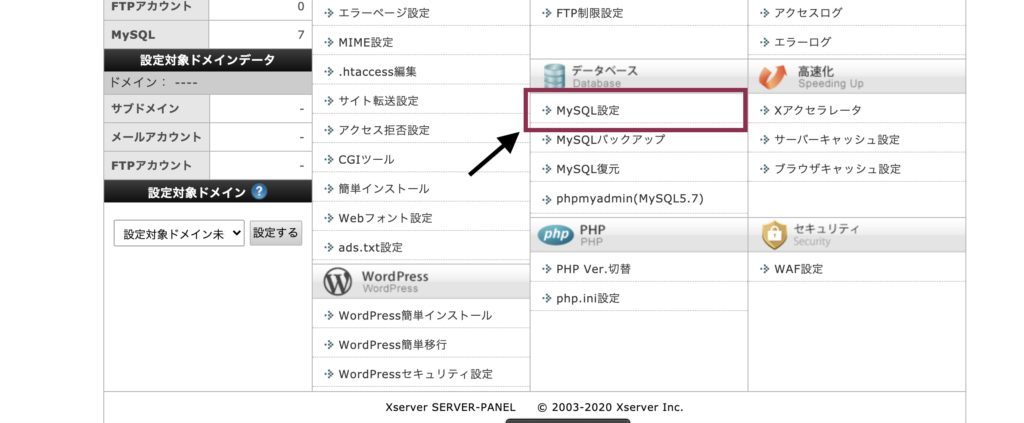
MySQL設定を開いたら『MySQL追加』のタブを選択し、『MySQLデータベース名』を新たに設定、確認・追加をしましょう。
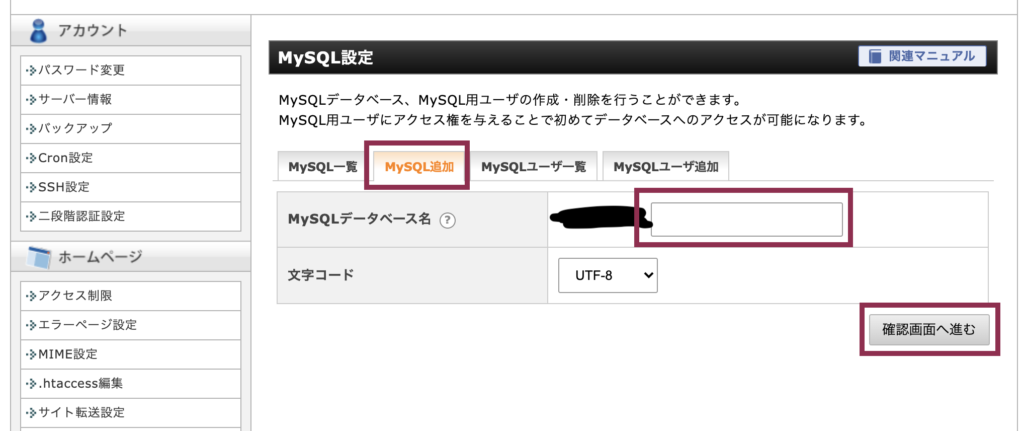
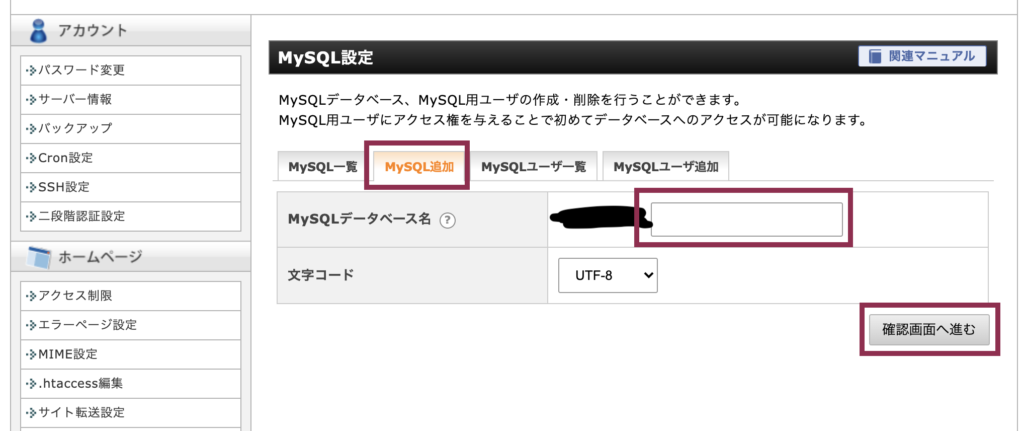
さくらサーバーの場合
さくらサーバーで新たにデータベースを作成するには、まず『データベース』を選択しましょう。
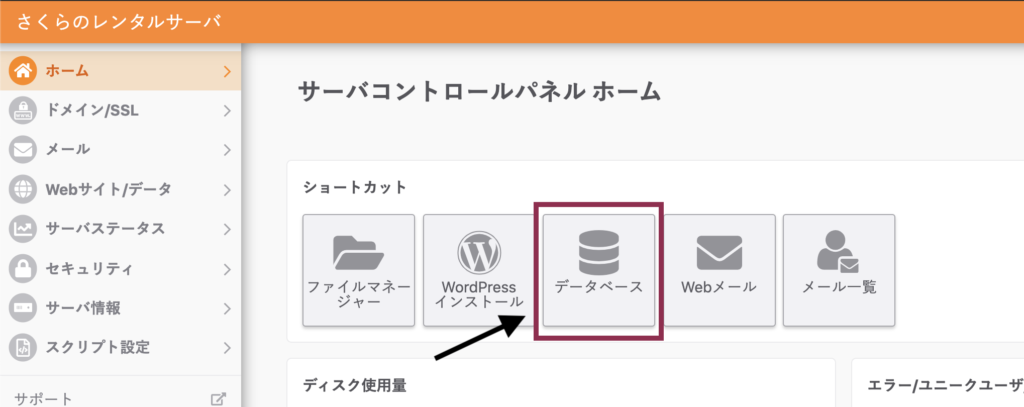
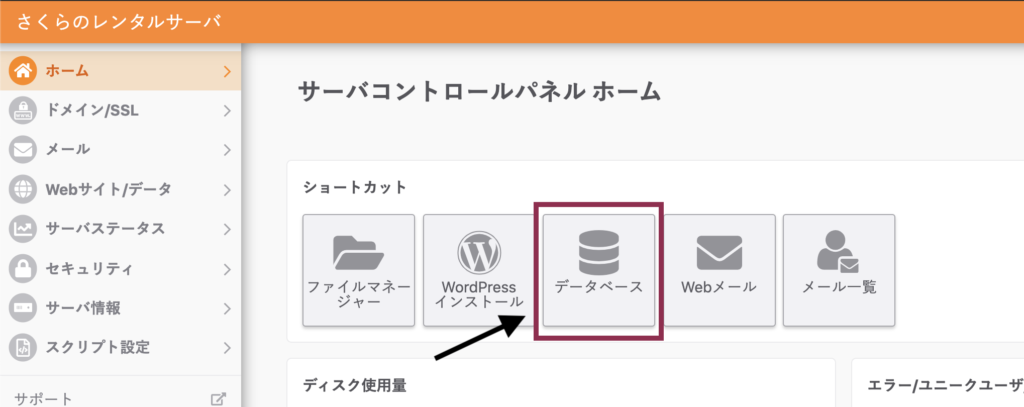
データベースに遷移後、『新規追加』のボタンがありますのでクリックすると、『データベース名』を登録する箇所が現れます。
そこで新たにデータベース名を設定後、『同意する』にチェックをいれ、作成するボタンを押しましょう。
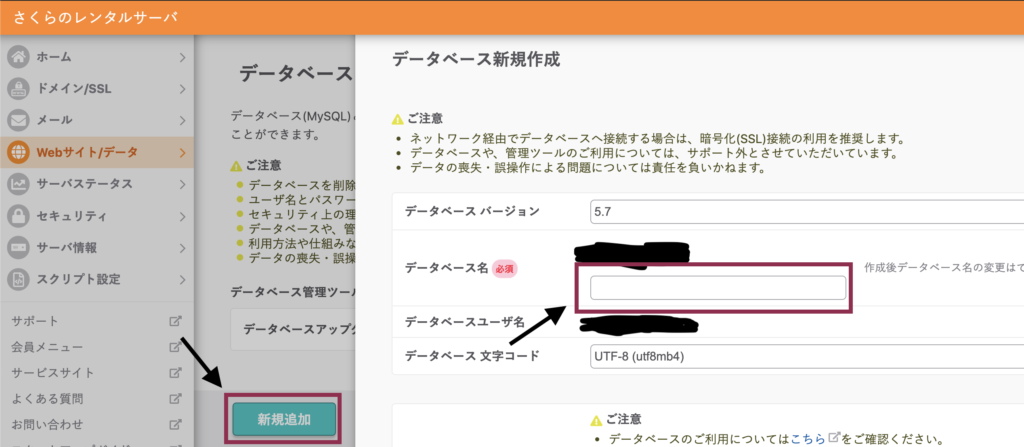
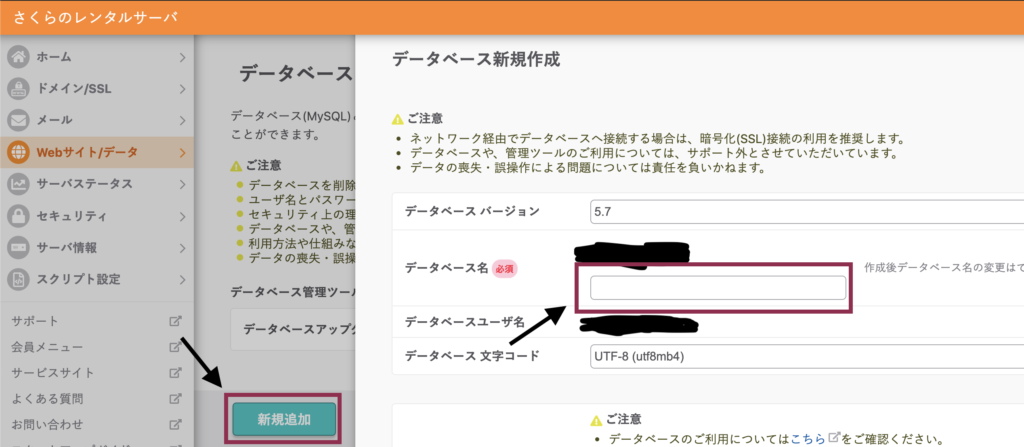
お名前サーバーの場合
お名前.comサーバーで新たにデータベースを作成するには、まず『データベース』を選択しましょう。
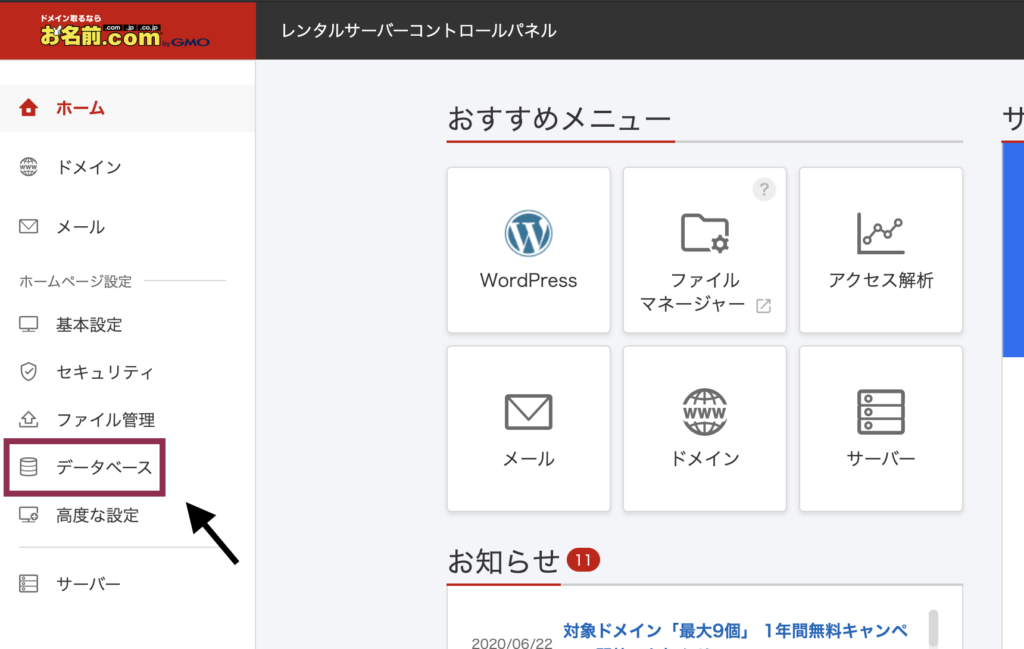
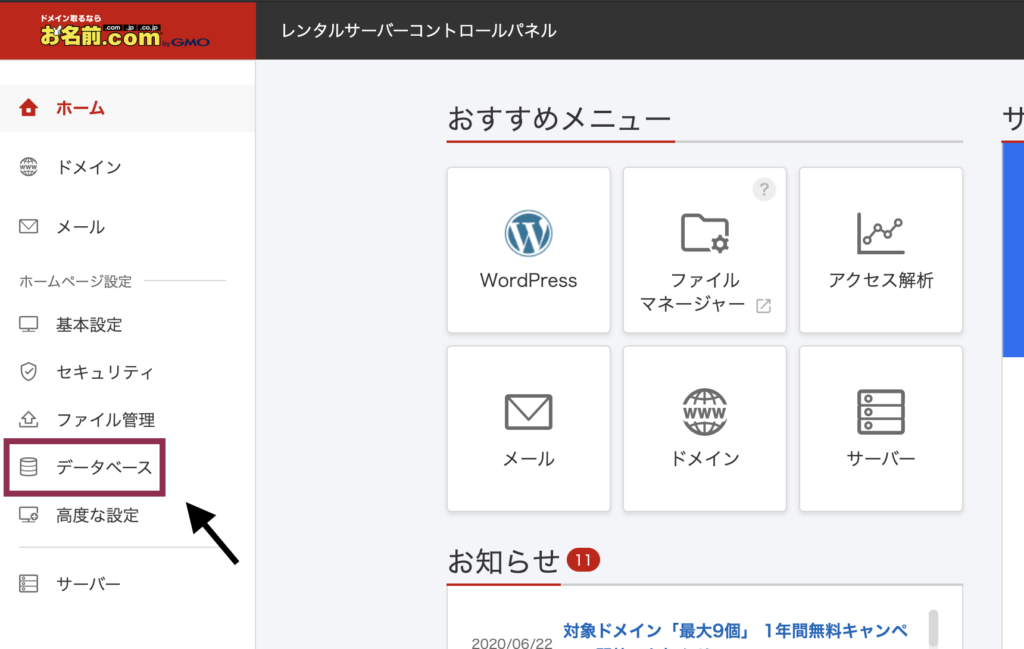
データベースに遷移後、『データベースを追加』のボタンがありますのでクリックすると、データベースを追加の画面に遷移します。
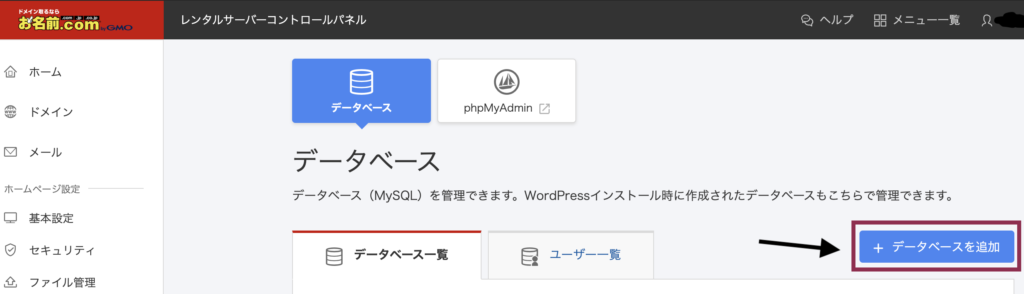
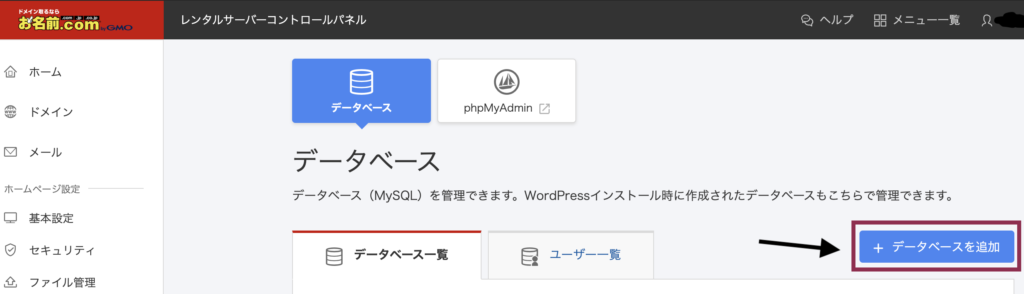
そこで『データベース名』と『メモ』(なぜか必須)を新たに設定後、確認・追加します。
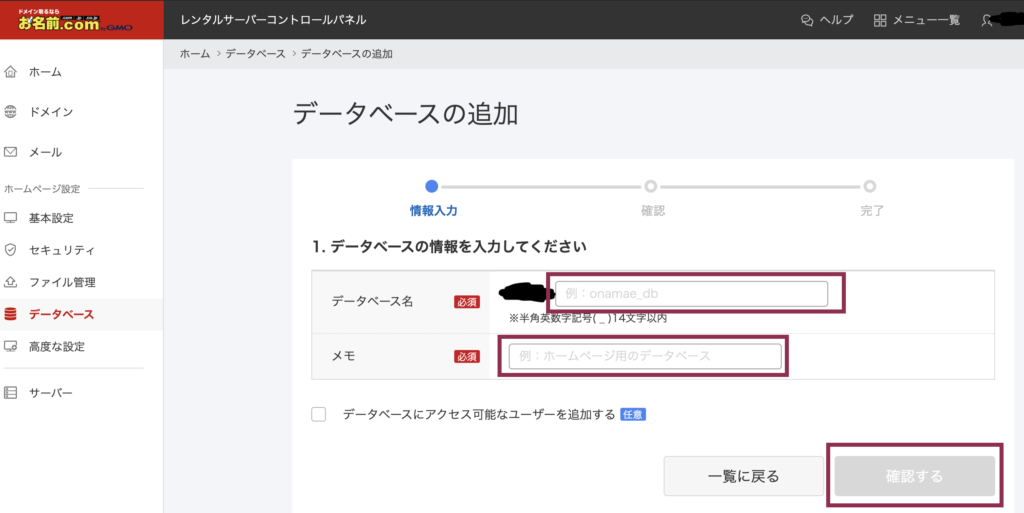
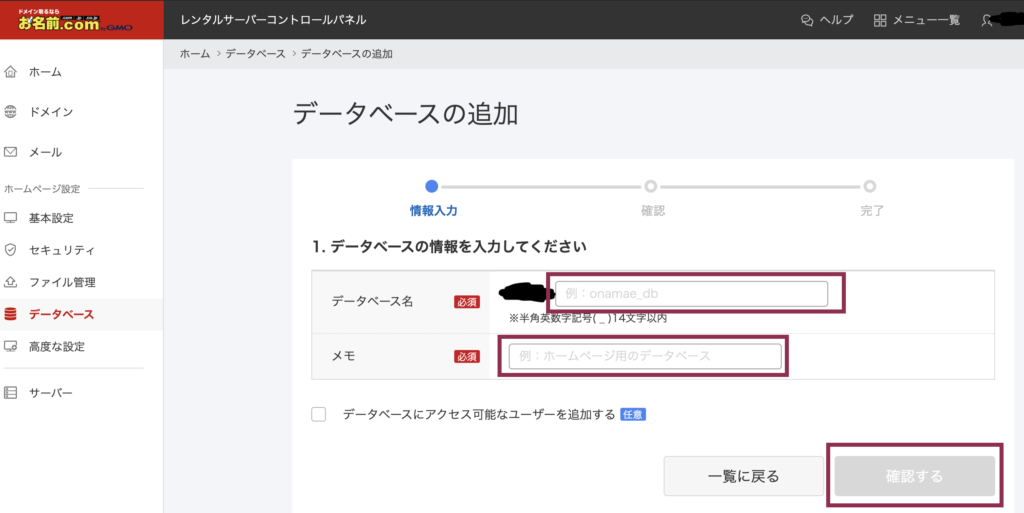
これでデータベースの作成は完了です。
wp-config.phpを新サーバーの情報に書き換える
お次は取得しておいたWordPressのデータを新サーバーの情報に書き換えましょう。
確認するのはphpmyadminにログインする際中身をみた『wp-config.php』です。
現在のwp-config.phpには引越し前のデータベース情報が記載されているかと思いますがこれらを全て先程作成した新しいデータベース情報に書き換えましょう。
/** MySQL データベースのユーザー名 */
define( 'DB_USER', 'ここを書き換える' );
/** MySQL データベースのパスワード */
define( 'DB_PASSWORD', 'ここを書き換える' );
/** MySQL のホスト名 */
define( 'DB_HOST', 'ここを書き換える' );
/** データベースのテーブルを作成する際のデータベースの文字セット */
define( 'DB_CHARSET', 'utf8' );
/** データベースの照合順序 (ほとんどの場合変更する必要はありません) */
define( 'DB_COLLATE', '' );



『ここを書き換える』の部分を新しい情報に書き換えて行こうー!
これで引越し先のサーバーにWordPressを設置する準備が整いました。
WordPressデータを新サーバーにアップロードする
それでは実際にバックアップをとっていたWordPressファイルを全て新しいサーバーに設置しましょう。



さあもう直ぐで終わるよ!頑張ろう!
ここではFTPソフトを使う必要がまたしてもでてきます。
FTPソフトを用いて引越し先のサーバーに接続後、WordPressを設置したいドメインに引越し元のファイルを全てアップロードしましょう。
今回仮にtanshioweb.comのサブディレクトリとしてtest.tanshioweb.comを作成しました。
FTPソフトで覗いてみると
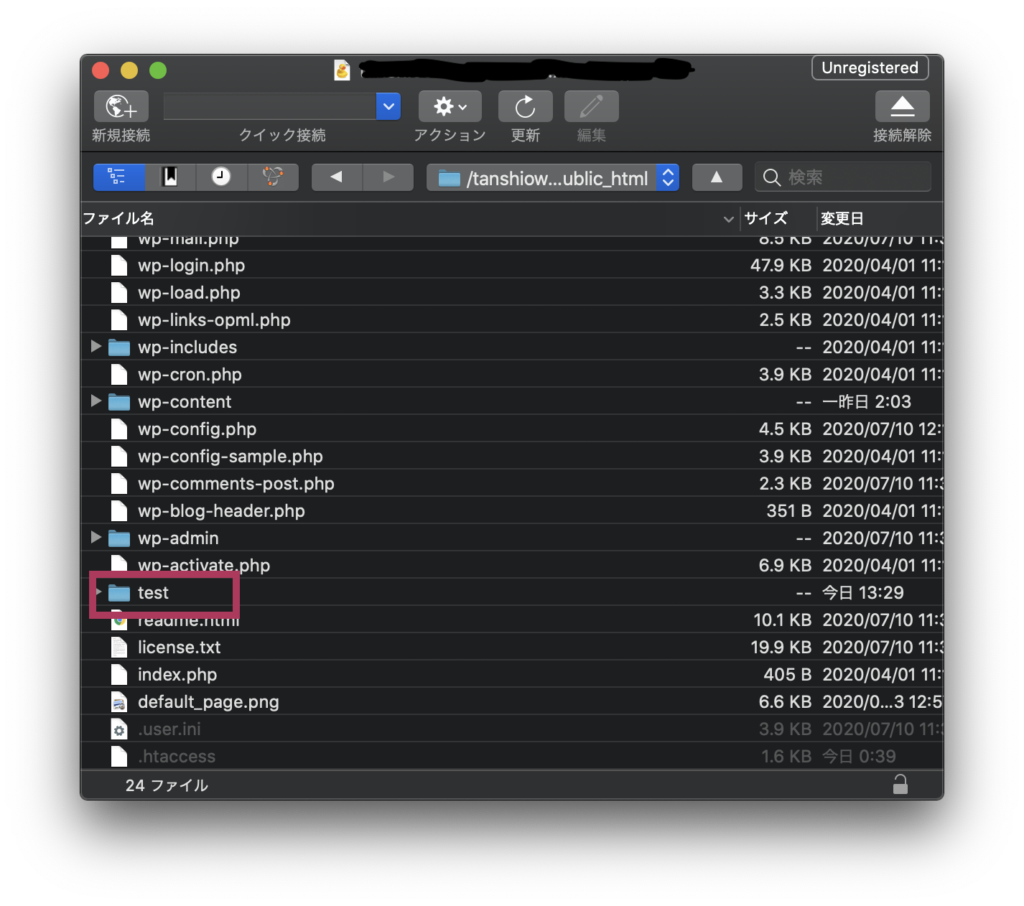
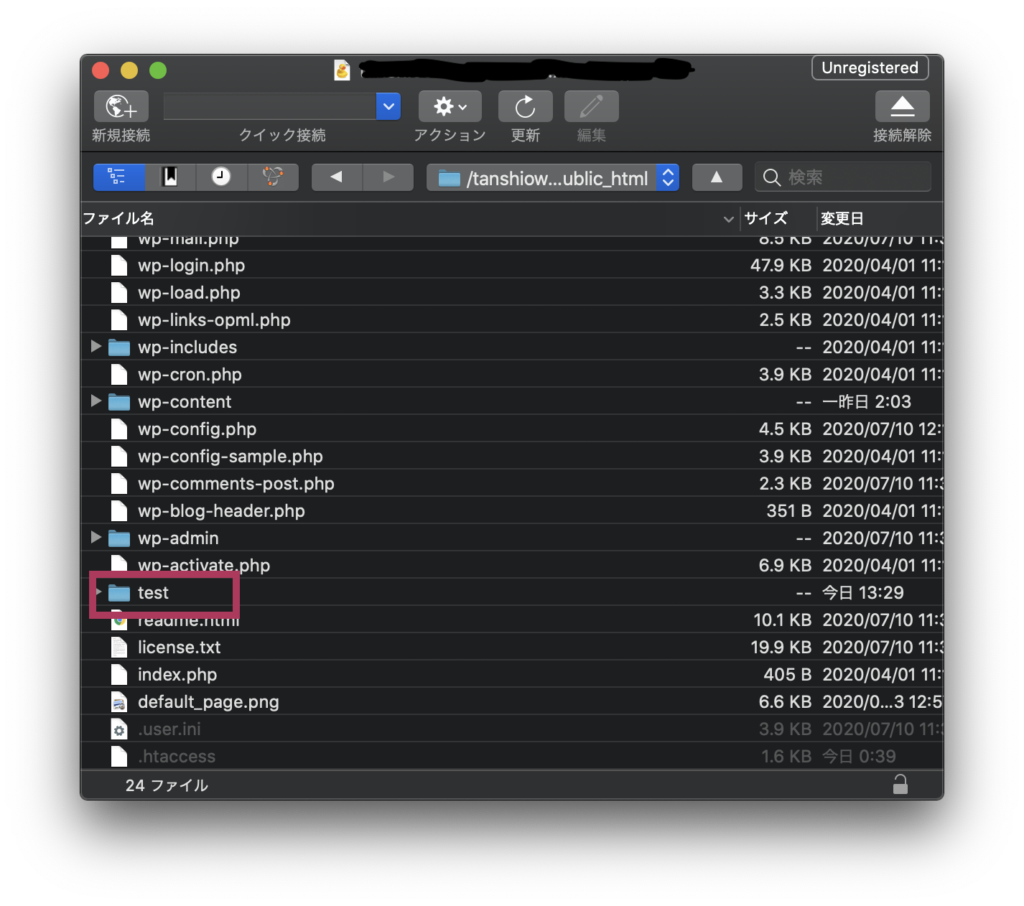
こんな感じですね。
あとはこの『test』というディレクトリの中にファイルを一式アップロードすればOKです。



データ数によってはかなり時間がかかって不安に感じるかもだけど、心配しないで牛乳でも飲みながら待ってよう。
作成したデータベースにSQLをアップロードする
最後は新しいデータベースに、エクスポートしておいたSQLをインポートしましょう!
なお、phpmyadminのUIは各サーバーであまり変わりはないことがわかったので、今回は3社に分けておりません。



サボったわけじゃないよ!効率重視なの!
まずはエクスポートした時同様phpmyadminにログインしましょう。
この時、先程作成した新しいデータベースのユーザー情報でログインすることをお間違いなく。
左にあるデータベースのリスト内に新しく作成したデータベースがあるので選択、そのまま上にある『インポート』のタブを選択します。
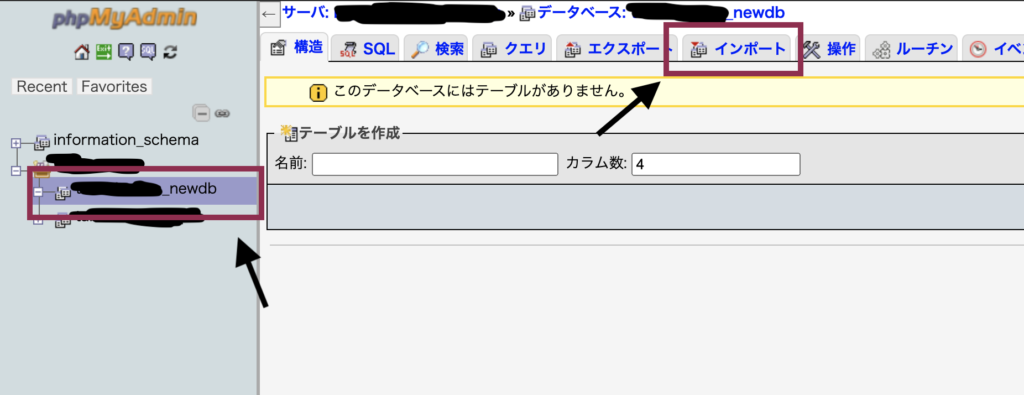
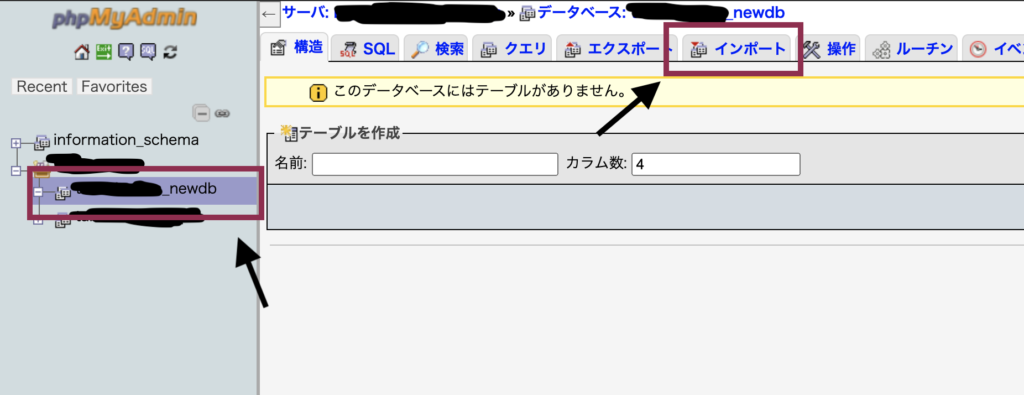
するとインポートファイルを選択できるので、ここから予め取得しておいたSQLデータをインポートしましょう。
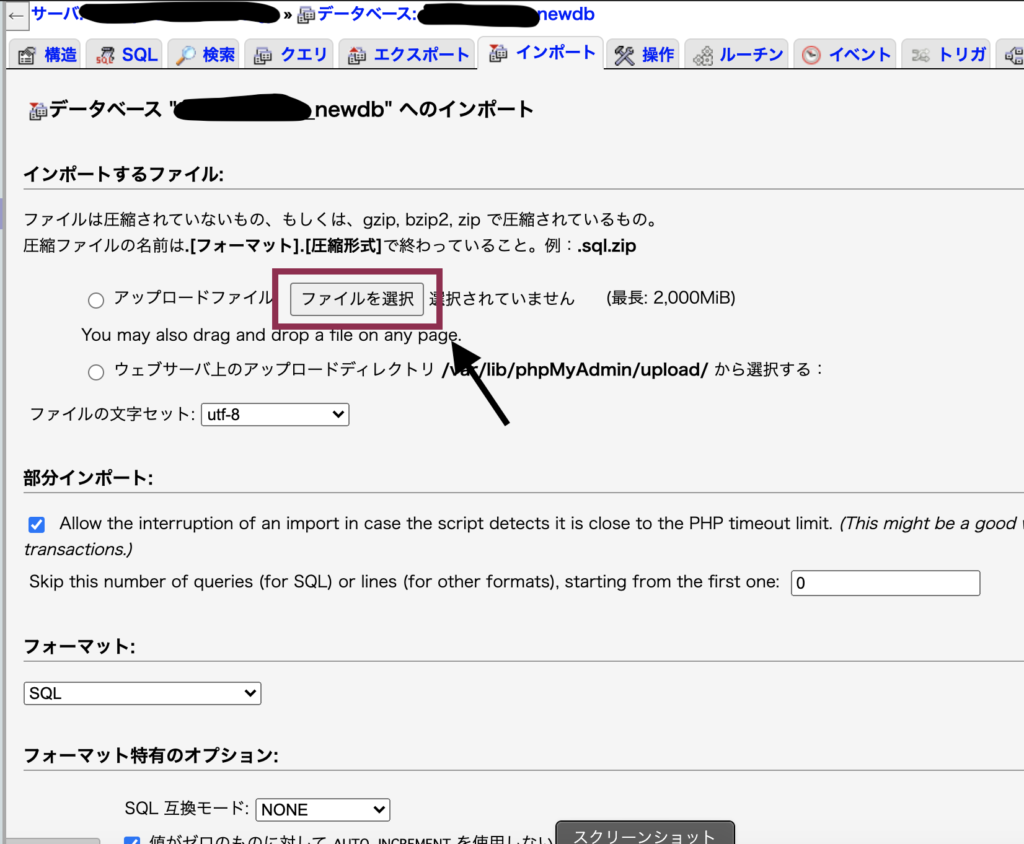
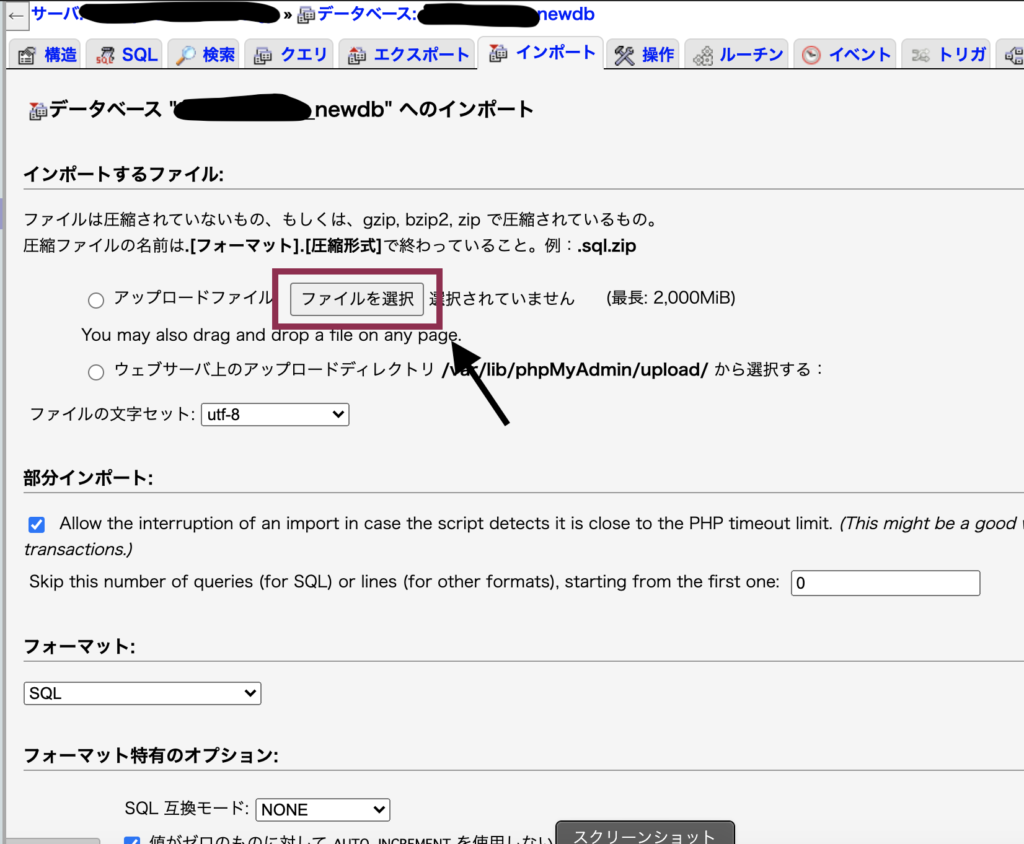
これで基本的にお引越しの作業は全て終了です!お疲れ様でした!
対象ドメインにアクセスし、WordPressが正常に機能することを確認しましょう。
SQLのデータにはURLの情報などが含まれているため、ドメインの変更が伴う場合ここを書き換える必要がでてきます。



じゃあsqlファイルをエディタで開いて変更していく必要があるんだね?



実はデータ数が半端じゃないから一括置換ツールなどを使うことが推奨されているんだ
私は『Search Replace DB』を用いて一括置換を行なってます。
Database Search and Replace Script in PHP
使用方法については今回は割愛させていただきます。下記リンクをご参考ください。
【WordPress】DBの置換には「Search Replace DB」を使おう
まとめ
『Xサーバー』『さくらレンタルサーバー』『お名前.comレンタルサーバー』でのWordPressのお引越し方法をまとめました。



こんな大変な作業をひりひりしながらやるのしんどいなあ・・・



WordPressのお引越し業務もお受けしておりますのでお困りの方はお声がけください!



なんだよ宣伝かよ・・・


